
One of the most common questions I get asked is how to create a stitch color palette from a photo. So basically, how do you turn an image into a DMC, Anchor, or HEX color palette?
I know there are many websites with tons of inspiration, but what happens if you want to create your own? Well, in this case, you’ll have to pay for the service. Fair enough, people work hard to provide us with their services.
But, if you’re anything like me, brought up with the “do it yourself” mentality, if there’s another way of doing the same thing for free, then you’ll want to learn more about it.
The method I’ll be sharing with you today is just a small trick to help you create your own color palettes. We’ll extract the color scheme from the image in RGB color codes, then we’ll convert these RGB values into thread color codes.
Disclaimer: This post might contain some affiliate links, you can find my full Disclosure Policy here.
Watch Video Tutorial
To create a stitch color palette from a photo follow these three simple steps:
- Step 1: Find online or scan an image you like
- Step 2: Extract the RGB colors from the image using a free online color palette generator
- Step 3: Convert the RGB values into embroidery thread color codes
ADDITIONAL TOOLS YOU CAN USE
- The DMC color card with real thread helps you choose the right DMC colors.
- This Color wheel helps you make color choices and combinations easier.
Step 1: Finding an Image
Let’s say you found a lovely image online and you’d like to use its color palette for your next stitching project.
You can find images displaying gorgeous color themes on Adobe Stock, or you can use free stock images from Unsplash.
Unsplash is a platform that gives you access to over a million photos free to do whatever you want with them. That’s right! You can use them for commercial or non-commercial purposes. You can read more about their license here.
Other websites to find free images for your projects:
- Kaboompics – this site is GOLD! It automatically generates the complementary color palette of their images. All images are free for commercial or non-commercial use.
- Pexels – all photos on Pexels are free to use, attribution is not required.
- Pixabay – copyright-free images safe to use even for commercial purposes.
- Stocksnap – free images to download, use as-is, or edited in personal and commercial projects.
- Gratisography – free images to do almost anything you can think of, personal and commercial use allowed.
Note: Always read the terms and conditions of each site you try so you know exactly what you can or can not do with their images.
Step 2: Extract the Colors from an Image
Go on and find an image that resonates with you and conveys your project’s message effectively.
After finding the right image, we’ll be using an online free tool provided by Adobe called Adobe Color, to extract the RGB values and create a harmonious color palette.
Adobe Color is the most powerful and complete tool on the market when it comes to digital colors. Not only that, but the Adobe theme extractor is completely free!
You can start using the tool without creating an account, or you can create one for free and save your color palettes and organize them into libraries.
You don’t have to be a designer to use Adobe’s tool, you can actually use it to learn color theory.
If you drag those tiny circles from the color wheel, Adobe automatically generates color palettes based on the color theory (analogous, monochromatic, triad, complementary color palettes, contrast ratio, etc).
How cool is that?!
For our purpose today we’ll be using the Extract Theme tab, where we’ll upload our beautiful image.
Once you upload your image you’ll notice Adobe already extracted the dominant colors from your image and generated RGB color palettes based on these colors.
There are a few options you can choose from: a colorful, bright, muted, deep, and dark color palette.

In case you don’t like a color Adobe generated you can always sample a new one. For example, if I wouldn’t like the pink Adobe generated, I’d go and click on the pink circle inside the image and just drag it around the image to sample a different color.
Adobe will then replace the pink in the color palette with the new sampled color.
Easy-peasy!
Step 3: Convert RGB Colors into Thread Color Codes

Under each colored rectangle, you can find the RGB color code. You’ll be using that code to paste it into another free tool that will convert this RGB color code into DMC or Anchor thread color code.
To do that you just have to click on the tiny rectangles next to the RGB code. That will copy the RGB code to Clipboard.
Now we’ll be opening a new window and entering the CrazyArtZone website. This is a color palette converter, completely free, that will convert our RGB code into DMC or Anchor floss color codes.
Make sure you’re in the RGB to Floss section of the website.
In the Enter RGB Values field Paste the RGB code from the Adobe website and click the Find DMC Color button.

As you can see, CrazyArtZone found the closest DMC floss colors to the RGB value we provided. That’s a DMC 349 (Coral Dark) or a DMC 666 (Bright Red) in my case.
Write down these DMC values and repeat the same process for the other four RGB color codes generated by Adobe.
Copy from the Adobe website the RGB color code and then Paste it into the CrazyArtZone conversion field.
As you repeat the process, you might encounter the same problem as I usually do. Since not every RGB color has a corresponding DMC or Anchor floss color code, you won’t be able to convert some RGB codes to floss color codes.

In this case, there’s another small trick you can use.
If you switch to the Home tab on the CrazyArtZone website, you’ll find a list of all DMC thread color codes. You’ll have to use your own judgment and find the closest shade to the RGB color Adobe generated.
In my case, that’s will be a DMC 597 (Turquoise).

I’ll be very honest with you, this will happen a lot! But for me, it’s still working and worth it.
In the end, it’s just a trick and a free option to achieve the same result as you would by paying a monthly fee on other paid platforms.
Additional Tools You Can Use

In addition to the method I just showed you, you can also use the DMC Color Card. If you’re an avid stitcher you probably already have it in your toolbox.
If you’re just starting out, make sure to check my other articles on working with embroidery colors and creating your own palettes:

DMC Color Card
• Perfect match when choosing colors
• Shade card containing real threads
• Stranded Cotton, Light Effects, Colour Variations, Metallic Pearl, and Cotton Pearl

Color Wheel
• Makes color choices and combinations easier
• Defines common terms and helps you understand color uses and interactions
• Two-sided rotating wheel with color relationships
I normally use the DMC Color Card along with the Adobe Color website. I first extract the color palette from an image using the Adobe Color tool, just to have a rough idea of the shades. Then I choose the right DMC colors from the Printed Card.

What is great about the DMC Color Card is that all cards are using real thread. In my opinion, this is a must-have even if you are stitching occasionally.
The colors rendered by a monitor will never be the same as the real thread, regardless of the website where you find them.

This was all for today’s article. This is the method I use to extract a color scheme from a picture and create my stitch color palettes. It’s not perfect, but it does the job and it’s free!
One more thing before I’ll let you enjoy your day or evening.
Note: If you have a printed image you’d love to extract the colors from, do not take a picture of it with your phone or camera. This will only distort the colors and you won’t get a good result. Instead, scan your image and then use the Adobe Color website to extract its colors and create your color palette.
More Embroidery Tutorials
- How to Thread a Needle for Embroidery
- How to Embroider Letters
- Best Magnifying Lamps for Hand Embroidery
- 46 Popular Christmas Embroidery Designs in 2023
- How to Bind an Embroidery Hoop
- How to Make an Embroidery Hoop Cover
- Hand Embroidery Supplies Essential for Beginners
Let me know in the comments below how you create your color palettes. Or even better, come and join our Facebook Group and share your magic tricks.
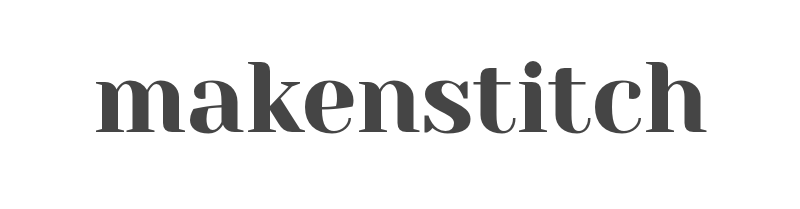






Leave a Reply